
高效率移动
1、在插入模式之外
基本上来说,你应该尽可能少的呆在插入模式里面,因为在插入模式里面 VIM 就像一个“哑巴”编辑器一样。很多新手都会一直呆在插入模式里面,因为这样易于使用。但 VIM 的强大之处在于他的命令模式!你会发现,在你越来越了解 VIM 之后,你就会花越来越少的时间使用插入模式了。
2、使用 h、j、k、l
使用 VIM 高效率编辑的第一步,就是放弃使用箭头键。使用 VIM,你就不用频繁的在箭头键和字母键之间移来移去了,这会节省你很多时间。当你在命令模式时,你可以用 h、j、k、l 来分别实现左、下、上、右箭头的功能。一开始可能需要适应一下,但一旦习惯这种方式,你就会发现这样操作的高效之处了。
在你编辑你的电子邮件或者其他有段落的文本时,你可能会发现使用方向键和你预期的效果不一样,有时候可能会一次跳过了很多行。这是因为你的段落在 VIM 看来是一个大的长长的行。这时你可以在按 h、j、k 或者 l 之前键入一个 g,这样 VIM 就会按屏幕上面的行如你所愿的移动了。
3、在当前行里面有效的移动光标
很多编辑器只提供了简单的命令来控制光标的移动(比如左、上、右、下、到行首/尾等)。VIM 则提供了很多强大的命令来满足你控制光标的欲望。当光标从一点移动到另外一点,在这两点之间的文本(包括这两个点)称作被“跨过”,这里的命令也被称作是 motion。(简单说明一下,后面会用到这个重要的概念)
4、常用到的一些命令(motion)
fx:移动光标到当前行的下一个 x 处。很明显,x 可以是任意一个字母,而且你可以使用 ; 来重复你的上一个 f 命令。
tx:和上面的命令类似,但是是移动到 x 的左边一个位置。(这真的很有用)
Fx:和 fx 类似,不过是往回找。使用 , 来重复上一个F命令。
Tx:和 tx 类似,不过是往回移动到 x 的右边一个位置。
b:光标往前移动一个词。
w:光标往后移动一个词。
0:移动光标到当前行首。(是数字0)
^:移动光标到当前行的第一个字母位置。
$:移动光标到行尾。
):移动光标到下一个句子。
( :移动光标到上一个句子。
5、在整个文件里面有效移动光标
VIM 有很多命令,可以用来到达文件里面你想到达的地方。下面是一些在文件里面移动的命令:
<Ctrl-f>:向下移动一屏。
<Ctrl-d>:向下移动半屏。
<Ctrl-b>:向上移动一屏。
G:到文件尾
numG:移动光标到指定的行(num)。(比如 10G 就是到第 10 行)
gg:到文件首
H:移动光标到屏幕上面
M:移动光标到屏幕中间
L:移动光标到屏幕下面
*:读取光标处的字符串,并且移动光标到它再次出现的地方。
#:和上面的类似,但是是往反方向寻找。
/text:从当前光标处开始搜索字符串 text,并且到达 text 出现的地方。必须使用回车来开始这个搜索命令。如果想重复上次的搜索的话,按 n移动到下个 text 处,N 移动到上一个 text 处 。
?text:和上面类似,但是是反方向。
m{a-z}:在当前光标的位置标记一个书签,名字为 a-z 的单个字母。书签名只能是小写字母。你看不见书签的存在,但它确实已经在那里了。
`a:到书签 a 处。注意这个不是单引号,它一般位于大部分键盘的 1 的左边。
`.:到你上次编辑文件的地方。这个命令很有用,而且你不用自己去标记它。
%:在成对的括号等符号间移动,比如成对的 [ ] , { }, ( ) 之间。将光标放到任意符号上,然后通过 % 来移动到和这个符号匹配的符号上,% 还可以正确的识别括号的嵌套层数,总是移动到真正匹配的位置上。因此这个命令在编辑程序代码的时候非常有用,可以让你方便的在一段代码的头尾间移动。
高效的输入
1、使用关键词自动完成
VIM 有一个非常漂亮的关键词自动完成系统。这表示,你可以输入一个长词的一部分,然后按一下某个键,然后 VIM 就替你完成了这个长词的输入了。举个例子:你有一个变量名为 iAmALongAndAwkwardVarName 在你写的代码的某个地方。也许你不想每回都自己一个一个字母的去输入它。
使用关键词自动完成功能,你只需要输入开始几个字母(比如 iAmAL),然后按 <C-N>(按住 Ctrl,再按 N)或者 <C-P>。如果 VIM 没有给出你想要的词,继续按,直到你满意为止,VIM 会一直循环它找到的匹配的字符串。
2、聪明的进入插入模式
很多新手进入插入模式都只是用 i。这样当然可以进入插入模式,但通常不是那么合适,因为 VIM 提供了很多进入插入模式的命令。下面是最常用的一些:
i:在当前字符的左边插入
I:在当前行首插入
a:在当前字符的右边插入
A:在当前行尾插入
o:在当前行下面插入一个新行
O:在当前行上面插入一个新行
c{motion}:删除 motion 命令跨过的字符,并且进入插入模式。比如:c$,这将会删除从光标位置到行尾的字符并且进入插入模式。ct!,这会删除从光标位置到下一个叹号(但不包括),然后进入插入模式。被删除的字符被存在了剪贴板里面,并且可以再粘贴出来。
d{motion}:和上面差不多,但是不进入插入模式。
3、有效的移动大段的文本
使用可视选择(visual selections)和合适的选择模式
不像最初的 VI,VIM 允许你高亮(选择)一些文本,并且进行操作。这里有三种可视选择模式:
v:按字符选择。经常使用的模式,所以亲自尝试一下它。
V:按行选择。这在你想拷贝或者移动很多行的文本的时候特别有用。
<C-V>:按块选择。非常强大,只在很少的编辑器中才有这样的功能。你可以选择一个矩形块,并且在这个矩形里面的文本会被高亮。
在选择模式的时候使用上面所述的方向键和命令(motion)。比如,vwww,会高亮光标前面的三个词。Vjj 将会高亮当前行以及下面两行。
4、在可视选择模式下剪切和拷贝
一旦你高亮了选区,你或许想进行一些操作:
d:剪贴选择的内容到剪贴板。
y:拷贝选择的内容到剪贴板。
c:剪贴选择的内容到剪贴板并且进入插入模式。
在非可视选择模式下剪切和拷贝
如果你很清楚的知道你想拷贝或者剪切什么,那你根本就不需要进入可视选择模式。这样也会节省时间:
d{motion}:剪切 motion 命令跨过的字符到剪贴板。比如,dw 会剪切一个词而 dfS 会将从当前光标到下一个 S 之间的字符剪切至剪贴板。
y{motion}:和上面类似,不过是拷贝。
c{motion}:和 d{motion} 类似,不过最后进入插入模式。
dd:剪切当前行。
yy:拷贝当前行。
cc:剪切当前行并且进入插入模式。
D:剪切从光标位置到行尾到剪贴板。
Y:拷贝当前行。
C:和 D 类似,最后进入插入模式。
x:剪切当前字符到剪贴板。
s:和x类似,不过最后进入插入模式。
5、粘贴
粘贴很简单,按 p。
6、使用多重剪贴板
很多编辑器都只提供了一个剪贴板。VIM 有很多。剪贴板在 VIM 里面被称为寄存器(Registers)。你可以列出当前定义的所有寄存器名和它们的内容,命令为“:reg”。最好使用小写字母来作为寄存器的名称,因为大写的有些被 VIM 占用了。
使用寄存器的命令为双引号 “。
比如:我们要拷贝当前行到寄存器 k。你应该按 “kyy。(你也可以使用 V”ky。为什么这样也可以呢?)现在当前行应该已经存在了寄存器 k 里面直到你又拷贝了一些东西进入寄存器 k。你可以使用命令 “kp 来粘贴寄存器 k 里面的内容到你想要的位置。
7、避免重复
令人惊奇的 . 命令
在 VI 里面,输入 . (小数点符号),将会重复你输入的上一个命令。比如,你上个命令为“dw”(删除一个词),VI 将会接着再删除一个词。
8、使用数字
使用数字也是 VIM 强大的而且很节省时间的重要特性之一。在很多 VIM 的命令之前都可以使用一个数字,这个数字将会告诉 VIM 这个命令需要执行几次。比如:
3j 将会把光标向下移动三行。
10dd 将会删除十行。
y3t″ 将会拷贝从当前光标到第三个出现的引号之间的内容到剪贴板。
数字是扩展 motion 命令作用域非常有效的方法。
vimdiff 的用法
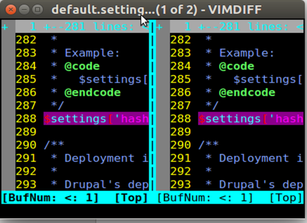
当远程工作在Unix/Linux平台上,无法使用图形化的比较工具的时候,或者在需要快速比较和合并少量文件的时候,恐怕最简单且到处存在的就是命令行工具,比如diff。可惜diff的功能有限,使用起来也不是很方便,这时Vimdiff就是最好的选择之一,Vim提供的diff模式,通常称作vimdiff,首先保证系统中的diff命令是可用的,Vim的diff模式是依赖于diff命令的。
Vimdiff的几种基本用法
1、# vimdiff FILE_LEFT FILE_RIGHT
2、# vim -d FILE_LEFT FILE_RIGHT
3、# vim FILE_LEFT
然后在vim的ex模式(也就是"冒号"模式)下输入:
:vertical diffsplit FILE_RIGHT
两个文件中连续的相同的行被折叠了起来,以便使用者能把注意力集中在两个文件的差异上。只在某一文件中存在的行的背景色被设置为蓝色,而在另一文件中的对应位置被显示为绿色。两个文件中都存在,但是包含差异的行显示为粉色背景,引起差异的文字用红色背景加以突出。
光标移动
在行间移动光标,可以看到左右两侧的屏幕滚动是同步的。这是因为"scrollbind"选项被设置了的结果,vim会尽力保证两侧文件的对齐。如果不想要这个特性,可以设置:
:set noscrollbind
1、跳转到下一个差异点:
]c
2、跳转到上一个差异点:
[c
3、如果在命令前加上数字的话,可以跳过一个或数个差异点,从而实现跳的更远。比如如果在位于第一个差异点的行输入"2]c",将越过下一个差异点,跳转到第三个差异点。
文件合并
1、把一个差异点中当前文件的内容复制到另一个文件里:
diffput
2、把另一个文件的内容复制到当前行中:
diffget
3、如果希望手工修改某一行,可以使用通常的vim操作。
4、两个文件之间来回跳转:
Ctrl-w, w
5、在修改一个或两个文件之后,vimdiff会试图自动来重新比较文件,来实时反映比较结果。但是也会有处理失败的情况,这个时候需要手工来刷新比较结果:
:diffupdate
6、撤销修改:
<ESC>, u
但是要注意一定要将光标移动到需要撤销修改的文件窗口中。
上下文的展开和查看
比较和合并文件的时候经常需要结合上下文来确定最终要采取的操作。Vimdiff 缺省是会把不同之处上下各 6 行的文本都显示出来以供参考。其他的相同的文本行被自动折叠。
1、修改缺省的上下文行数:
:set diffopt=context:3
2、展开被折叠的相同的文本行:
zo (folding open,之所以用z这个字母,是因为它看上去比较像折叠着的纸)
3、重新折叠相同的文本行:
zc (folding close)
